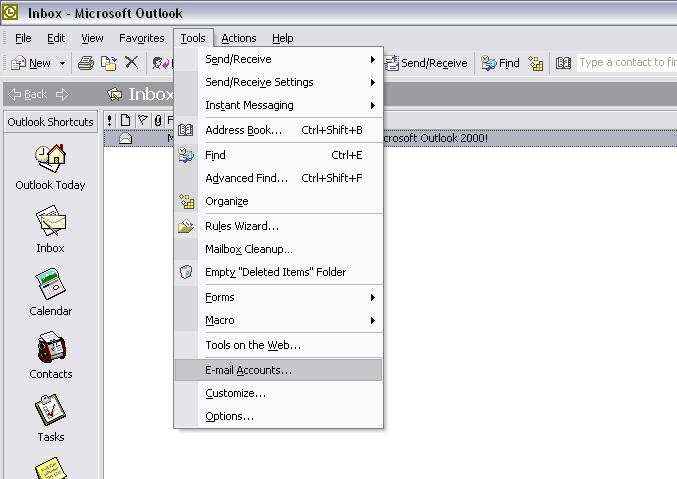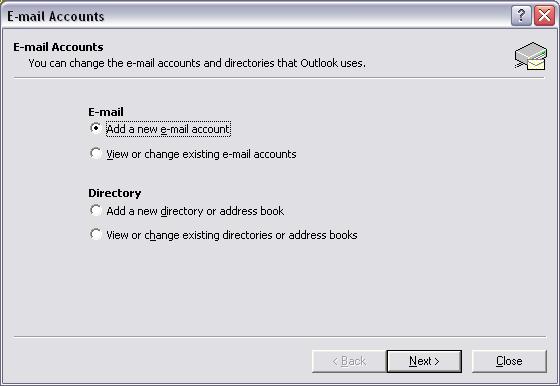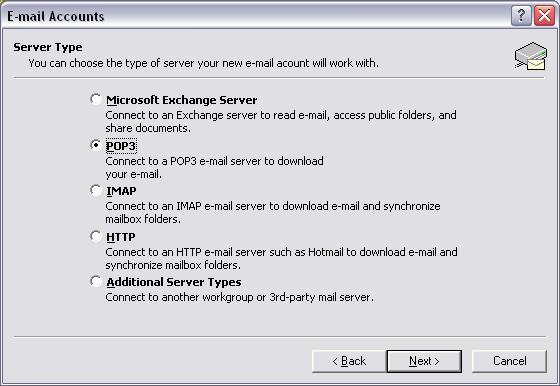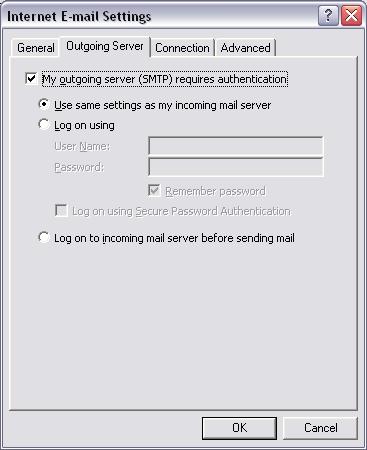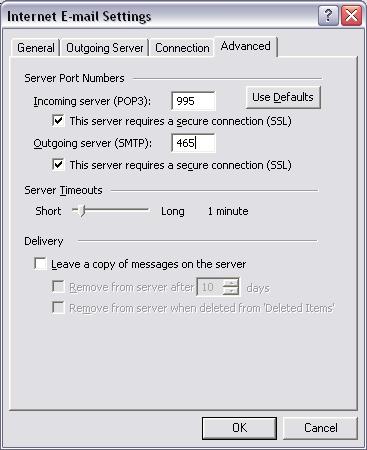Microsoft Outlook 2002 Configuration
If you have any questions about these steps, please contact us.
Step 1: Open Outlook and select E-mail Accounts from the Tools menu.
Step 2: Click add a new e-mail account
When finished, click "Next".
Step 3: Select POP3 for Server Type
When finished, click "Next".
Step 4: Configure the account as follows: Enter your name and e-mail address that were given to you in the User Information section. In the Logon Information section enter your FULL e-mail address as the user name, and the password that was given to you in the password field. For the Server Information section enter pop.bdhtek.com for the incoming mail server (POP3) and smtp.bdhtek.com for the outgoing mail server (SMTP).
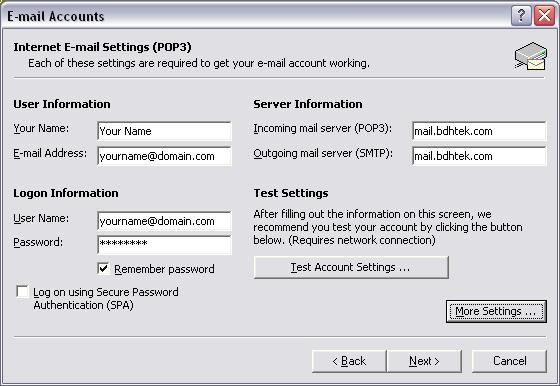
Click on the "More Settings" button once you've filled out the above information.
Step 5: Click on the More Settings button and then click the Outgoing Server tab in the new window, and check the box next to where it says My outgoing server (SMTP) requires authentication.
Step 6: Click on the Advanced tab in the same window, and check the two boxes next to where it says This server requires an encrypted connection (SSL) below the POP3 and SMTP servers. In the Outgoing server (SMTP) section enter 465 for the port number.
Hit OK, and then Next on the previous window, and then click Finish on the next window.
Click here to go back to the e-mail configuration page.
Don't see what you are looking for? Have more questions? We're here to help. Just contact us for a free, no-obligation estimate.